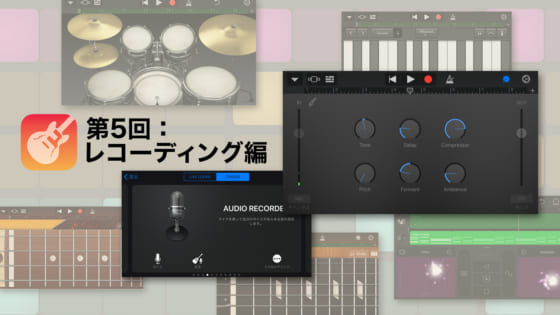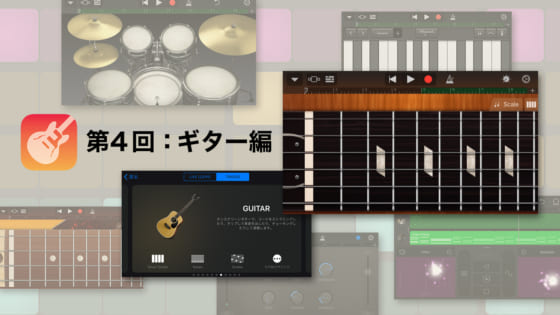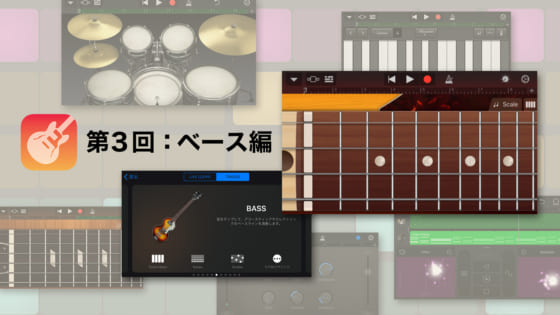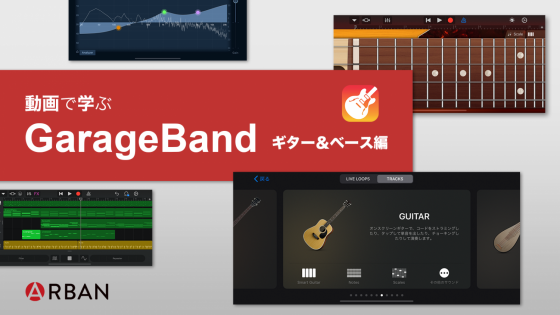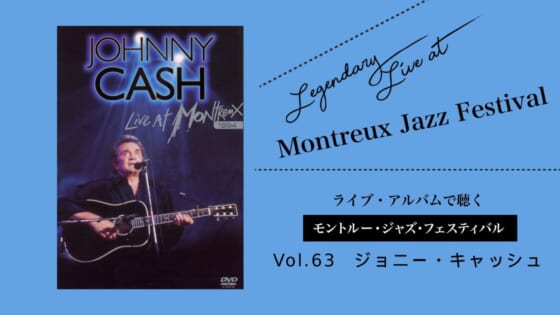投稿日 : 2020.10.09
【動画解説付き】 iPhoneアプリ GarageBand(ガレージバンド)の使い方「曲作り〜書き出し編」

MENU
GarageBand(ガレージバンド)は、iPhoneやiPad、Mac OSで使える無料の音楽制作アプリ。楽器演奏や音楽制作の経験がない人でも、直感的に音楽制作ができるよう、さまざまな便利機能が搭載されています。
ここで紹介するのは、iPhone版のGarageBand。iPhoneさえあれば、場所を選ばず好きなときに曲制作が可能です。今回は、ドラムやキーボードなどの内蔵音源を使って実際に曲を作っていく流れと、MP3やWAVなどの音源データに書き出すまでの行程を動画で解説していきます。
GarageBandをはじめる
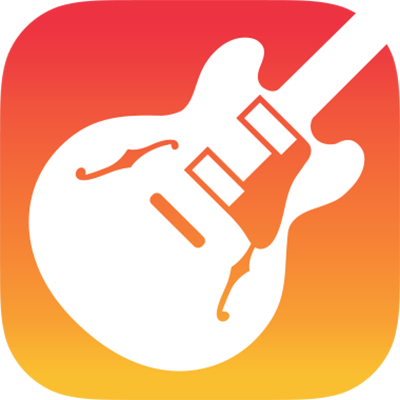 使用するバージョンは「2.3.8」。お手持ちのiPhoneからGarageBandのアイコンをタップして起動します(アイコンが見当たらない方は「App Store」からも入手可能)。
使用するバージョンは「2.3.8」。お手持ちのiPhoneからGarageBandのアイコンをタップして起動します(アイコンが見当たらない方は「App Store」からも入手可能)。
起動すると以下の画面が表示されるので、画面左側の「曲の作成」、または右上の「+」マークをタップしてスタートします。
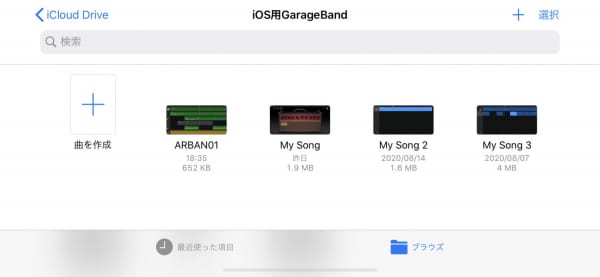
GarageBandを使った曲作り〜書き出し
「いざ曲を作る!」となっても、どんな手順を踏めば良いかイメージが掴めない方もいるかもしれません。今回の動画では、ドラムなどの音源から「パターン」を作成し、それらを組み合わせていく「アレンジ」、各音源の音量や配置のバランスなど調整する「ミックス」、スマホやCDなどで聴けるように、曲を「音源データに書き出す」までの行程をスピーディーに解説する動画になっています。
動画の補足①「タイムライン画面の表示」
動画では、冒頭からタイムライン画面(実際にアレンジを進めていく画面)が表示された状態で話を進めています。GarageBnadで新しく曲を作る際は、まず音源の選択から始まりますが、これだけではタイムライン画面は表示されません。
表示させるには、まず選択した音源で(簡単でも良いので)録音をおこないます。すると画面左上に「トラック表示ボタン」のアイコンが表示されます。これをタップすることでタイムライン画面に切り替えることができます。
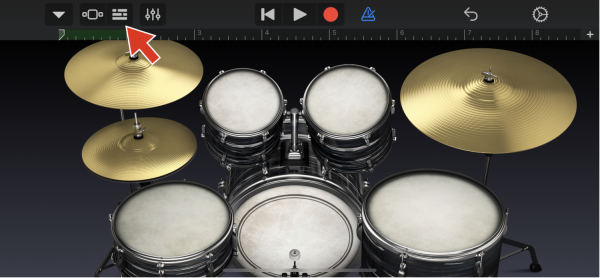
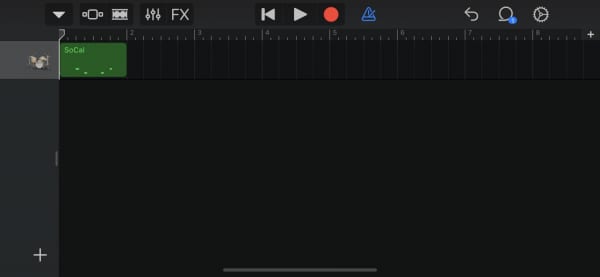
動画の補足②「音源を追加/歌を加えるには」
動画では、ドラムやキーボードなど4つの音源を使用していますが、これ以外にも音源を追加することは可能です。タイムライン画面の左側、ドラムやキーボードなどのアイコンの下にある「+」ボタンをタップして、表示されたブラウザ画面から好きな音源、または、レコーディングをするための「AUDIO RECORDER」を選ぶことができます。これにより、音源を追加したり、曲に合わせて自分の歌などを録音できるようになります。
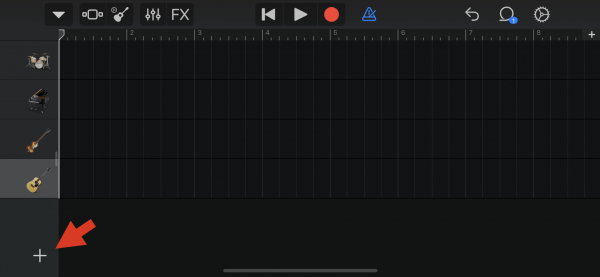
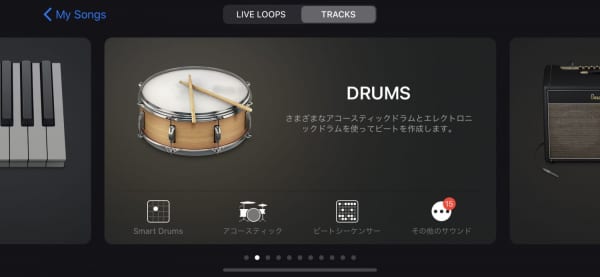
動画の補足③「リージョンの編集/部分的なアレンジ」
動画の後半からはリージョン(緑色の長方形)を使った編集方法(アレンジ)を紹介しています。今回はリージョンの「分割」や「コピー&ペースト」について触れていますが、リージョンを編集できる利点はほかにもあります。
下の画像のように、リージョンを分割すると、個別にパターンを編集できるようになります。①変えたいリージョンをタップして、②「編集」を選択すると、パターンを編集できる「ステップ入力」の画面に切り替わります。
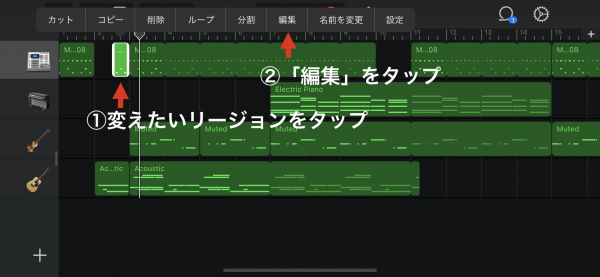
ここでは、部分的にドラムのパターンを修正したり、ノートを追加/削除することができます。また、録音したメロディやコードも、この機能を使って編集することができます。画面左上の「鉛筆マーク」を押しながら、音を加えたい場所をタップするとノートが追加されます。要らないノートを消したい場合は、該当するノートをタップして「削除」をタップすれば消すことができます。
下の画像では、ドラム音源にスネアドラムを連打したパターンを加えてみました。
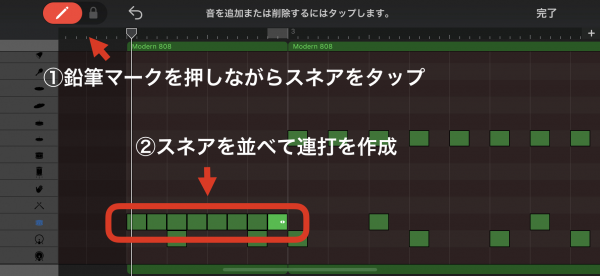
※「ステップ入力」を使ったパターンの編集方法については、以下の『ドラム編』の動画(3:20頃から)でも触れています。
動画で使用した4つの音源
今回の動画では以下の4つの音源を使用しました。それぞれ個別に解説した動画もあるので、より詳しく知りたい方は参考にしてみてください。
◆ビートシーケンサー
多彩な音色を備えたドラムマシーン。画面上の好きな位置をタップしていくだけで自分好みのパターンを作成できる。スウィングや連打といった装飾機能も充実し、電子ドラムのほか、生ドラムやパーカッションなどの音色にも変更可能。GarageBandのドラム音源の中でも、もっとも汎用性の高い音源。
◆Smart Piano
“Smart Piano”は、ピアノ、エレクトリックピアノ、オルガン、クラビネット、シンセサイザーなど多彩な音源を備えたキーボード音源。「コードストリップ」を使えば、コードを指一本で弾くことができ、あらかじめ用意されたコードを使って簡易的な作曲も可能。鍵盤画面にすれば本物と同じ感覚で演奏でき、自動演奏にも対応している。
◆BASS
「Bass」は、さまざまなベースギターの音を再現した音源。上記の「Smart Piano」と同様に、コードの概念を理解していなくとも、コードに沿ったベースラインを作ることができたり、実物と同じく弦と指板で弾くこともできる。エレキベースのほか、クラシックなシンセベースやアップライトベースも用意され、自動演奏機能にも対応。
◆GUITAR
「GUITAR」は、アコースティック・ギターやエレキギターを再現した音源。複雑なフォームを覚えずに指一本でコードを弾いたり、実物と同様に弦と指板で弾くこともできる。ディストーションやワウペダルといったギターの定番エフェクターなども用意され、自動演奏機能にも対応している。
GarageBandの最大の魅力は、何と言っても無料で使える点です。ひと昔までは、高額な機材と複雑な知識が必要だった音楽制作も、iPhoneやiPad、Macさえあれば、誰でも手軽に始められるようになりました。今回紹介したのは、iPhone版ですが、MacやiPadもそれぞれの特性を活かしたさまざまな機能が搭載されています。「音楽制作に興味はあるけど、やったことがない」という未経験者の方も、これを機に新たな音楽ライフの扉を開いてみてはいかがでしょうか。